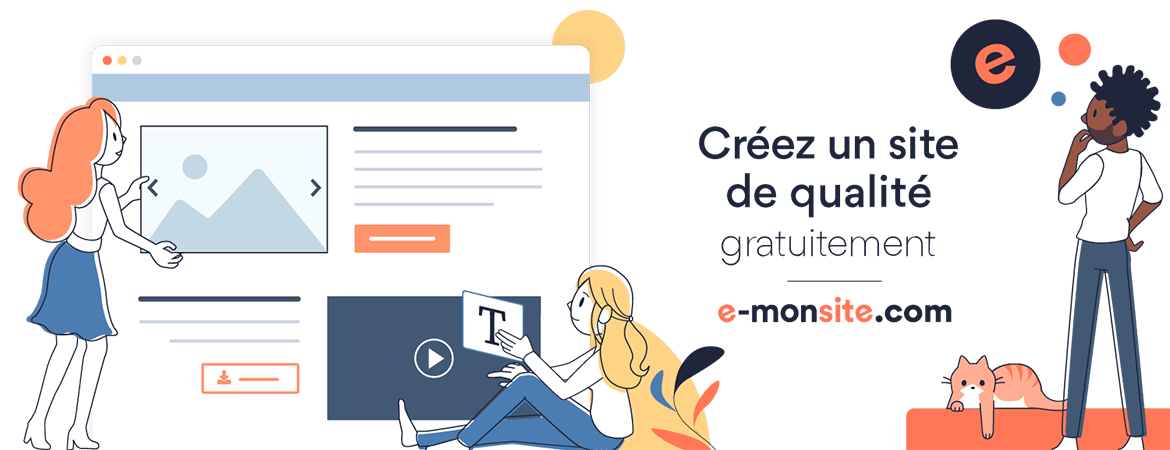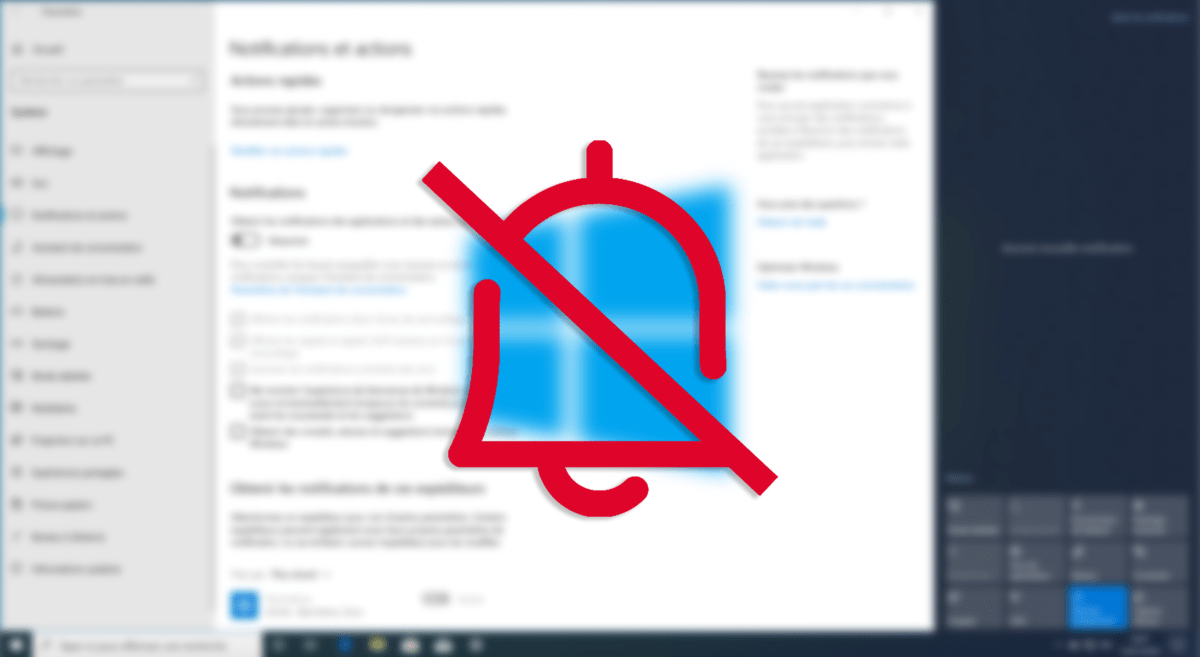Windows 10 intègre un centre de notifications qui permet à certaines applications de communiquer avec vous, mais elles peuvent parfois être envahissantes et prendre de la place. Heureusement, il y a de bons moyens de mettre le tout en silencieux ou de s'en débarrasser complètement.
Windows 10 propose un centre de notifications qui permet aux applications, comme sur les smartphones, d’envoyer des messages à l’utilisateur. Cette fonctionnalité peut être aussi pratique qu’envahissante parfois.
Heureusement, il existe un moyen facile de mettre les notifications en silencieux ou même d’entièrement les désactiver (pour les plus radicaux d’entre nous). Ces notifications peuvent apparaître assez souvent dans le cas où de nombreux logiciels utilisent cette technique et cela peut vite devenir énervant.
COMMENT METTRE LES NOTIFICATIONS EN SILENCIEUX
Pour éviter d’être dérangé par les notifications lorsque vous travaillez ou que vous regarder un film, Windows propose un mode Assistant de concentration similaire au mode Ne pas déranger que l’on peut trouver sur iOS ou Android. L’ordinateur réduit au silence les notifications pour éviter la déconcentration. Pour l’activer, ouvrez le Centre de notifications et cliquez sur Assistant de notification (la petite lune).
Le premier mode s’enclenche : Priorités uniquement, celui-ci bloque toutes les notifications sauf celles que vous aurez sélectionnées comme étant prioritaires. En cliquant une seconde fois, le mode Alarmes uniquement s’enclenche. Ici, tout est passé sous silence sauf les alarmes que vous aurez réglées.
En faisant un Clic droit sur l’icône de l’assistant vous pouvez accéder aux Paramètres pour personnaliser vos préférences comme gérer les Priorités en cliquant sur Personnaliser votre liste des priorités. Vous pouvez aussi décider de programmer l’assistant selon l’heure ou selon certaines activités pour ne pas être dérangé lorsque vous jouez par exemple.
Si vous préférez, il est également possible de désactiver complètement les notifications.
DÉSACTIVER LES NOTIFICATIONS
Pour désactiver purement et simplement les notifications, rendez-vous dans les Paramètres de Windows, dans le menu Système et enfin dans l’onglet Notifications et actions.
Dans ce menu, vous pouvez désactiver toutes les notifications en désactivant Obtenir les notifications des applications et autres expéditeurs ou trier vous-même avec la catégorie Obtenir les notifications de ces expéditeurs en activant et désactivant selon les applications à votre guise.
Si vous avez désactivé complètement les notifications, vous n’avez peut-être plus besoin du centre de notifications/centre de contrôle qui est alors une icône sur votre barre des tâches qui devient presque inutile (sauf si vous souhaitez encore avoir accès à la partie centre de contrôle). Windows permet de l’enlever de la barre des tâches.
ENLEVER LE CENTRE DE NOTIFICATIONS DE LA BARRE DES TÂCHES
Windows permet de personnaliser la barre de tâches de son système, on peut donc facilement supprimer telle ou telle icône pour gagner de l’espace. Pour accéder aux paramètres de celle-ci, faites un Clic droit sur n’importe quelle zone vide de la barre et allez dans Paramètres de la barre des tâches.
Arrivé sur ce menu, dans la catégorie Zone de notifications, cliquez sur Activer ou désactiver les icônes système pour arriver sur un menu récapitulant plusieurs icônes présentes sur la barre des tâches que vous pouvez alors activer ou désactiver.
Dans notre cas, nous allons désactiver le Centre de maintenance. Immédiatement, l’icône aura disparu de la barre des tâches.
Pour la retrouver, il suffira de refaire la manipulation et de la réactiver.
Avec ces techniques, vous ne devriez plus être dérangé par des messages intempestifs de la part de Windows et des logiciels installés (ce qui fait une excuse en moins pour justifier la procrastination).
Lire l'article: http://desrecherches.e-monsite.com/blog/bon-plan/windows-couper-les-notifications-sur-windows-10.html
Windows: Couper les notifications sur Windows 10
-

- DesRecherchesOfficiel
- Modérateur
-
112 messages
Inscrit le 08/09/2018
Répondre à ce message