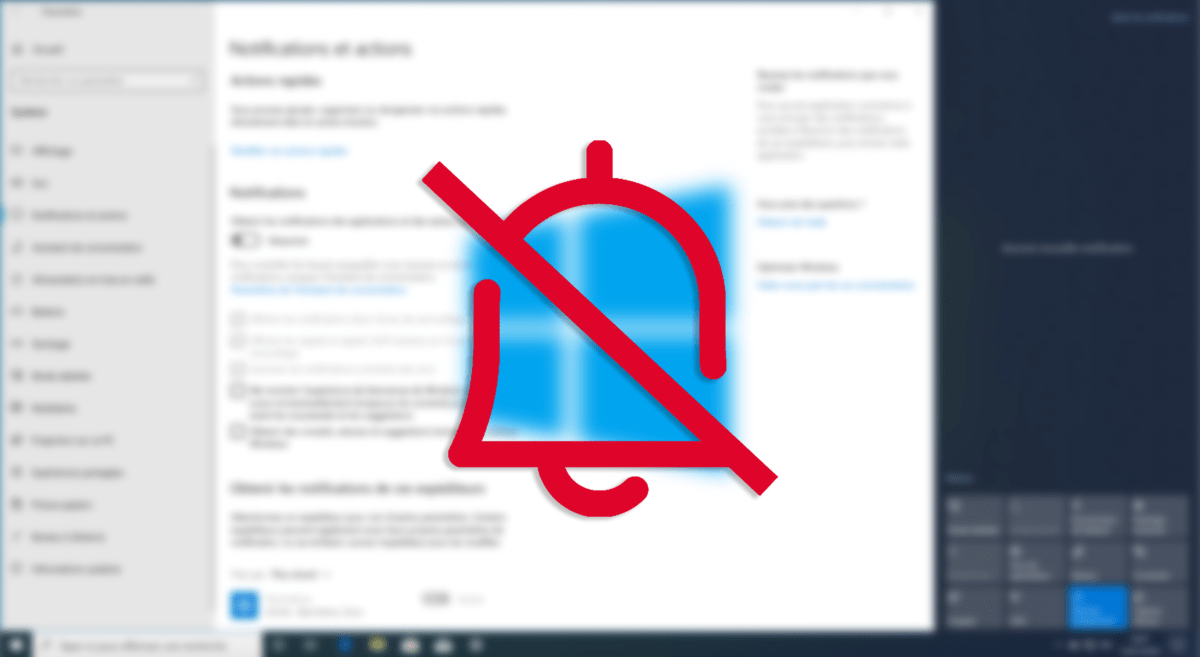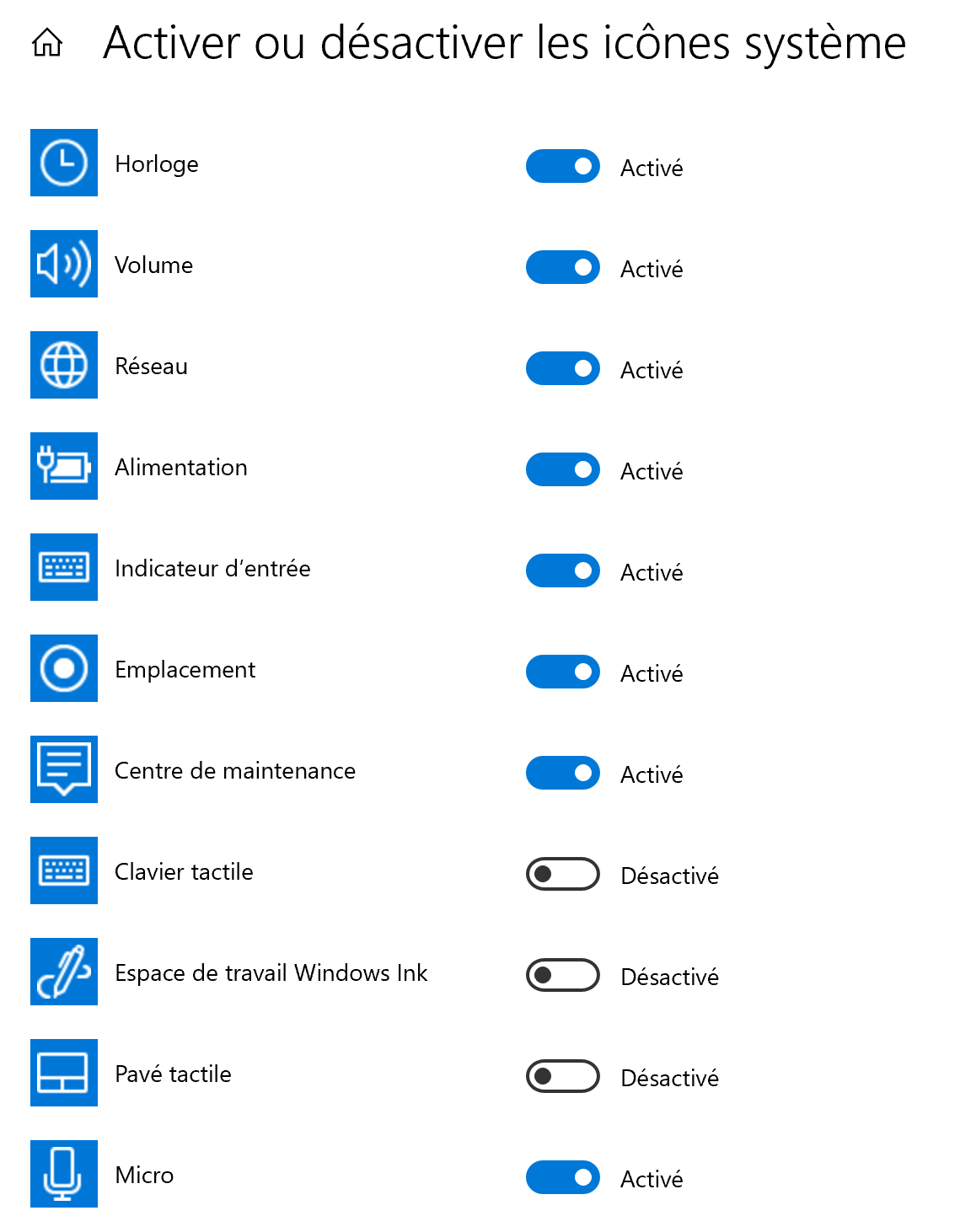Windows 10 intègre un centre de notifications qui permet à certaines applications de communiquer avec vous, mais elles peuvent parfois être envahissantes et prendre de la place. Heureusement, il y a de bons moyens de mettre le tout en silencieux ou de s'en débarrasser complètement.
COMMENT METTRE LES NOTIFICATIONS EN SILENCIEUX
DÉSACTIVER LES NOTIFICATIONS
ENLEVER LE CENTRE DE NOTIFICATIONS DE LA BARRE DES TÂCHES
A SAVOIR
Questions / Réponses
Aucune question. Soyez le premier à poser une question.
Commentaires
-
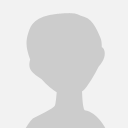 Intéressant, merci pour ces conseils
Intéressant, merci pour ces conseils
Ajouter un commentaire